HTML div Tag
The <div> tag in HTML is a versatile and essential element used for grouping and structuring content on a webpage. It is a block-level element that does not have any inherent styling or semantic meaning. Instead, it is a generic container that can be styled and manipulated using CSS. In this article, we will explore the various ways in which the <div> tag can be used to create layout structures, organize content, and style elements on a webpage.
Creating a Basic <div>
The simplest use of the <div> tag is to create a generic container for content. You can use the <div> tag to group related elements together and apply styling to them as a whole. Here’s an example of how you can create a basic <div> element:
Output:
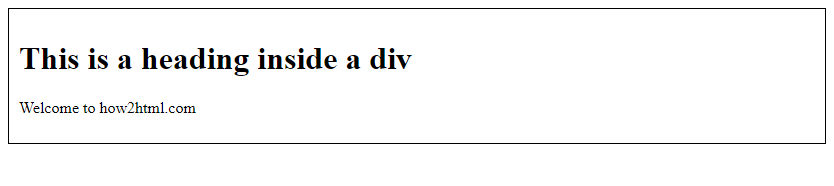
In this example, we have created a <div> element with the class name “container” and added a border and padding using CSS. Inside the <div>, we have included a heading and a paragraph element.
Nesting <div> Elements
One of the key features of the <div> tag is that it can be nested inside other <div> elements to create complex layout structures. This allows you to create multi-level hierarchies of content on a webpage. Here’s an example of nesting <div> elements:
Output:
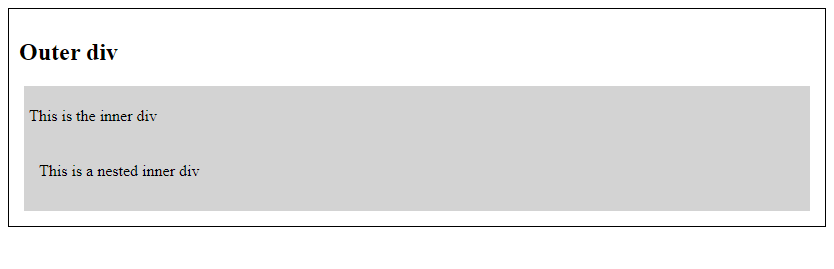
In this example, we have a nested structure of <div> elements. The outer <div> has the class “container” and contains two inner <div> elements with the class “inner”. The nested inner <div> element contains another <div> with the same class.
Using <div> for Layout
The <div> tag is commonly used in conjunction with CSS to create layout structures on a webpage. By applying CSS properties such as float, display, and position, you can create flexible and responsive layouts using <div> elements. Here’s an example of using <div> for layout:
Output:
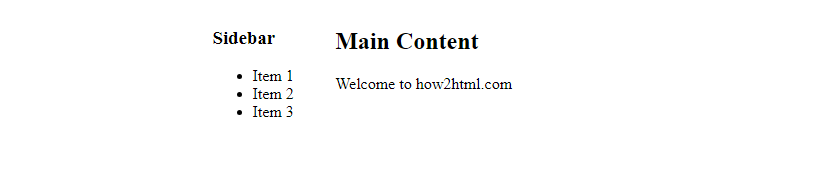
In this example, we have created a simple two-column layout using <div> elements. The container <div> has a width of 50% and is centered on the page. The sidebar <div> has a width of 30% and is floated to the left, while the content <div> has a width of 70% and is floated to the right.
Using <div> for Styling
The <div> tag can also be used to style elements on a webpage by applying CSS classes or inline styles. By adding classes or inline styles to <div> elements, you can change their appearance, layout, and behavior. Here’s an example of using <div> for styling:
Output:
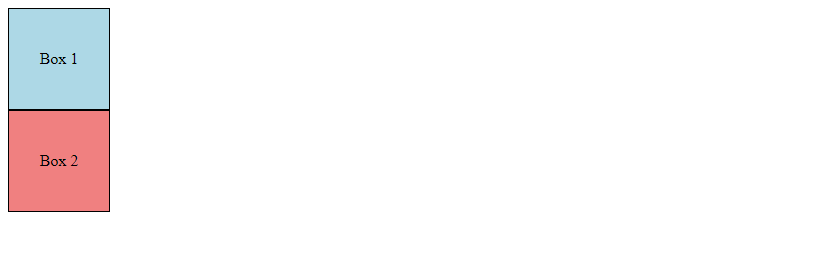
In this example, we have created two <div> elements with the class “box”. The first <div> has a default light blue background color, while the second <div> has a red background color applied by adding the “red” class.
Manipulating <div> Elements with JavaScript
JavaScript can be used to manipulate <div> elements dynamically by adding, removing, or modifying them based on user interactions or events. You can use JavaScript to create interactive and responsive web applications by changing the content or style of <div> elements on the fly. Here’s an example of manipulating <div> elements with JavaScript:
Output:
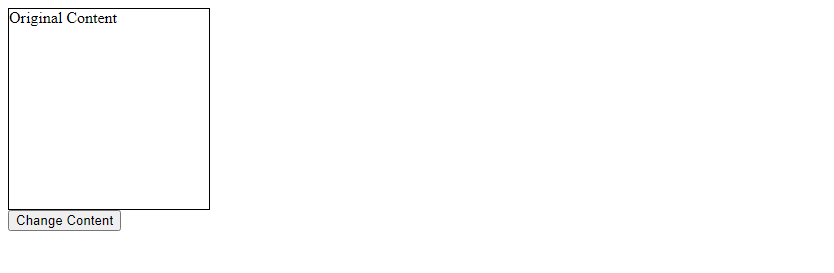
In this example, we have a <div> element with the id “box” and a button that calls a JavaScript function to change the content of the <div> when clicked. The JavaScript function changeContent() modifies the innerHTML of the <div> element to display “New Content”.
Applying Responsive Design with <div>
Responsive design is an essential aspect of modern web development that ensures webpages look and function well on various devices and screen sizes. By using <div> elements and CSS media queries, you can create responsive layouts that adjust based on the viewport size. Here’s an example of applying responsive design with <div>:
Output:
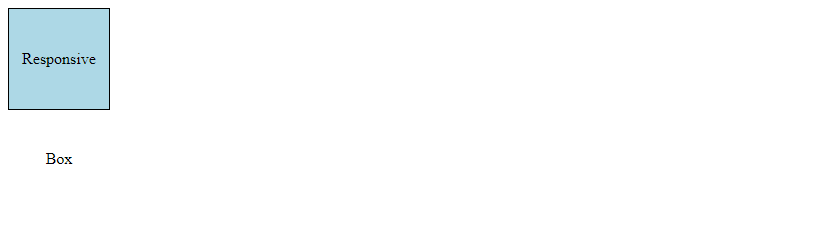
In this example, we have a simple <div> element styled with a light blue background color. We have also defined a CSS media query that adjusts the width and height of the <div> element when the screen width is less than 600px.
Creating Dynamic Content with <div>
Another use case for the <div> tag is to create dynamic content on a webpage by adding or removing <div> elements based on user actions or server responses. You can use JavaScript and server-side technologies to generate <div> elements dynamically and update the page content without reloading the entire page. Here’s an example of creating dynamic content with <div>:
Output:

In this example, we have a container <div> with the id “container” that initially contains one item <div>. Two buttons are provided to add a new item or remove the last item from the container. The JavaScript functions addItem() and removeItem() dynamically add or remove <div> elements from the container.
Using <div> for Modal Windows
Modal windows are commonly used in web design to pop up additional content or forms on top of the main content. By using <div> elements and CSS for styling, you can create custom modal windows that enhance user experience and interaction on a webpage. Here’s an example of using <div> for modal windows:
Output:

In this example, we have a button that triggers the opening of a modal window when clicked. The modal window is styled with a semi-transparent background overlay and centered content. JavaScript functions openModal() and closeModal() control the display of the modal window.
Conclusion
In conclusion, the <div> tag in HTML is a powerful and versatile element that plays a crucial role in structuring, styling, and organizing content on a webpage. By leveraging the flexibility and functionality of <div> elements along with CSS and JavaScript, you can create complex layouts, dynamic interactions, and engaging user interfaces for your web projects. Whether you are designing a simple webpage or a sophisticated web application, understanding how to effectively use the <div> tag is essential for mastering web development.
Remember, practice and experimentation are key to fully grasping the potential of the <div> tag in HTML. Try out different layouts, styles, and interactions using <div> elements in your projects to enhance your skills and creativity as a web developer.
 How HTML
How HTML