How to Place a Picture in HTML
Placing a picture in HTML is a common task when building a website. In this article, we will go through different methods to insert an image into an HTML document, including using the img tag and background images with CSS. We will also discuss various attributes that can be used to customize the display of images.
Using the img Tag
The most common way to place a picture in HTML is by using the img tag. This tag allows you to specify the source of the image using the src attribute.
Output:

In the above example, we have an img tag with the src attribute set to the URL of the image we want to display. We also have an alt attribute, which provides alternative text for the image in case it cannot be displayed.
Controlling Image Size
You can specify the dimensions of the image by using the width and height attributes in the img tag.
Output:
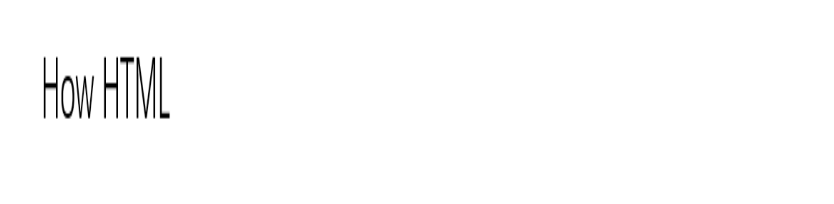
In the above example, we have set the width of the image to 200 pixels and the height to 150 pixels. This will resize the image accordingly on the webpage.
Adding a Border to an Image
You can add a border to an image by using the border attribute in the img tag.
Output:

In the above example, we have set the border attribute to 1, which will add a thin border around the image.
Aligning Images
You can align an image to different positions on the webpage by using the align attribute in the img tag.
Output:

In the above example, we have aligned the image to the left of the webpage, with the text wrapping around it.
Using Background Images in CSS
Another way to place a picture in HTML is by using background images in CSS. This method allows for more flexibility in styling images on a webpage.
Output:
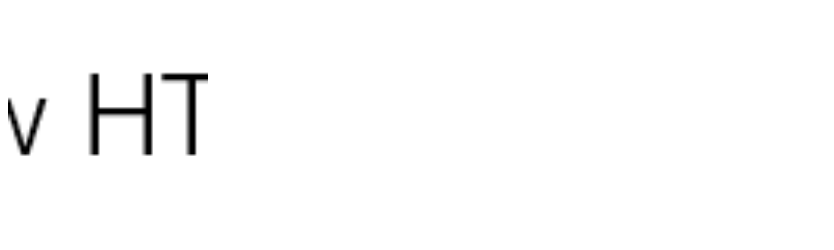
In the above example, we have created a div element with the class container. We then set the background image of the div using the background-image property in CSS. We have also specified the size and position of the background image.
Using Multiple Background Images
You can apply multiple background images to an element using CSS by separating the URLs with commas.
Output:
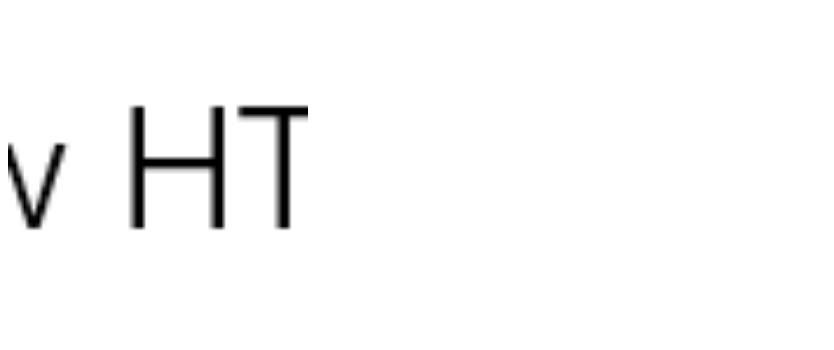
In the above example, we have set two background images for the div element by specifying both URLs in the background-image property.
Repeating Background Images
You can control how background images are repeated by using the background-repeat property in CSS.
Output:
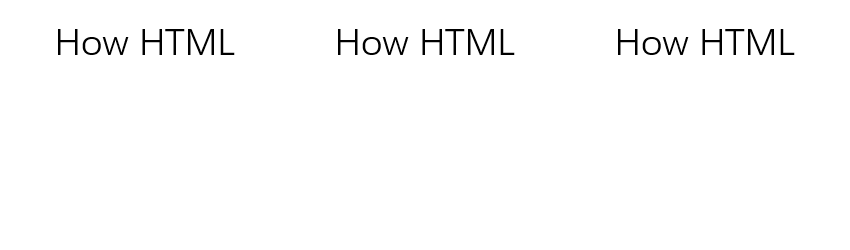
In the above example, we have set the background image to repeat horizontally using the repeat-x value for the background-repeat property.
Using CSS Sprites
CSS sprites are a technique where multiple images are combined into a single image. This method can help improve webpage performance by reducing the number of server requests.
Output:

In the above example, we have loaded a single image that contains multiple smaller images. By adjusting the background-position property, we can display the desired image within the sprite.
Centering Images
You can center an image on the webpage by using CSS margin property.
Output:

In the above example, we have styled the img tag to display as a block element and set the left and right margins to auto, which will center the image on the webpage.
Adding Alt Text to Images
It is important to provide alternative text (alt text) for images, as it improves accessibility and helps search engines understand the content of your webpage.
Output:

In the above example, we have included the alt attribute with a descriptive text for the image, which will be displayed if the image fails to load.
Responsive Images
To make images responsive and adapt to different screen sizes, you can use the max-width property in CSS.
Output:

In the above example, we have set the max-width property of the image to 100%, which will ensure that the image scales down proportionally to fit the container.
Styling Images with CSS Filters
You can apply different visual effects to images using CSS filters, such as grayscale, blur, brightness, contrast, and more.
Output:

In the above example,we have applied a grayscale filter to the image, which will desaturate it by 50%.
Lazy Loading Images
To improve webpage loading performance, you can implement lazy loading for images. This technique delays the loading of images until they are about to be displayed on the screen.
Output:

In the above example, we have added a class lazy to the image and stored the actual image source in a data-src attribute. Using JavaScript, we can change the src attribute of lazy images when the page loads.
Adding a Link to an Image
You can turn an image into a clickable link by wrapping it in an a tag.
Output:

In the above example, we have placed the img tag inside an a tag, which links to a specified URL. This allows users to click on the image and be redirected to the linked page.
Adding Image Captions
You can add captions to images by using the figure and figcaption elements in HTML.
Output:

In the above example, we have wrapped the img tag and a figcaption tag inside a figure element. The figcaption contains the text that serves as the caption for the image.
Adding Image Hover Effects
You can create hover effects for images using CSS :hover pseudo-class.
Output:

In the above example, we have defined a CSS transition for the img tag, which will scale the image up by 10% when hovered over.
Image Carousels
Image carousels are a popular way to display multiple images in a slideshow format on a webpage.
Output:
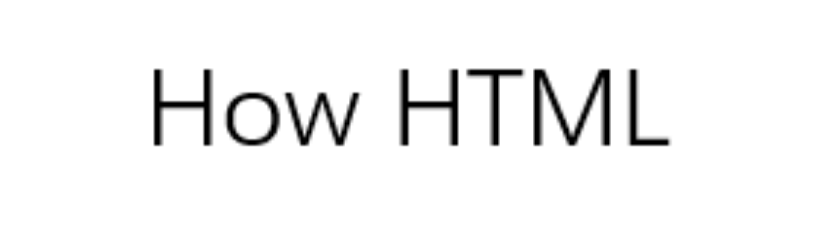
In the above example, we have created a simple image carousel using CSS flexbox and transitions. When hovering over the carousel, the images will slide to the left.
Conclusion
In this article, we have explored various methods for placing pictures in HTML, including using the img tag and background images with CSS. We have discussed different attributes and techniques to customize the display of images on a webpage. By using these techniques, you can enhance the visual appeal and functionality of your website.
 How HTML
How HTML